Miscellaneous Graphics
MASSIVE TODO
Ripping images with GBAGE
Chapter Name Graphics
FE8 uses graphics as chapter names, unlike FE7 which uses text. Luckily for you, there's a hack for that.
Map Sprites
As you may already know, there are two types of map sprites: moving and standing. These are treated separately with different graphics and tables. Let's start with standing sprites.
First, we want to insert the graphical data simply like this.
ChampionSt:
#incext Png2Dmp ChampionSt.png --lz77That --lz77 is very important as map sprites are lz77 compressed, but that's it. Now to let the game know where the graphics are... This is where the Standing Map Sprite Editor comes in. You can add entries to the end of this table for each map sprite you're inserting. Put your label into the Pointer to Graphics Section (for me, ChampionSt|IsPointer). Then, we need to specify the size. Go ahead and use these in the table.
#define Large 0x02 // Use for 32x32 frames
#define Medium 0x01 // Use for 32x16 frames
#define Small 0x00 // Use for 16x16 framesFinally, we need to specify the slot we put the sprite in in the Class Editor in the Map Sprite # (standing) slot.
For moving sprites, it works just a bit differently. We're going to insert our raw graphical data in the same way.
ChampionMv:
#incext Png2Dmp ChampionMv.png --lz77This is where it gets a little different. In the Moving Map Sprite Table, you see it has 2 pointers we need. They are named a little stupidly in some versions so let me clarify.
The first pointer is to the graphics we just inserted. The second pointer is to data that handles its animation (AP pointer).
AP pointer? Sounds scary. Don't worry. We barely have to worry about it. So now write your label (ChampionMv|IsPointer) into the first pointer, but this time, the slot number has to match the class number. If you're overwriting the Revenant class, the new moving map sprite has to go in the moving Revenant map sprite slot.
Then the AP pointer. The best thing to do is not touch it. If you're copying a sprite that already exists in-game, it's a good idea to copy this pointer. With a new sprite, uf it looks fine, it's good. If it looks weird, then try a different one from a vanilla class that has a similar sprite. I've never seen a moving sprite that doesn't have vanilla animation data that works for it.
Then that's it! Your map sprites are good to go.
Custom CGs
Battle Backgrounds
Battle Frames (FE8)
Name frames are 7 tiles wide (1 more than fe7): In game is arranged
01 03 05 07 09 11 13
02 04 06 08 10 12 14Graphic is arranged
01 02 03 04 05 06 07
08 09 10 11 12 13 14Weapon frames are 8 tiles wide (1 more than fe7): In game is arranged
01 03 05 07 09 11 13 15
02 04 06 08 10 12 14 16Graphic is arranged
01 02 03 04 05 06 07 08
09 10 11 12 13 14 15 16Note that you will need separate images for the Enemy side and the Player side, as the edge tiles are different.
Convert these images to bin files and compress using lz77 with Wingrit.
The battle frame itself
Build your battle frame like this default layout here:

Once you've made your edits, open your hack in FEBuilder. Go to the "Battle Screen" editor from Advanced Editors and insert your edited frame. Save it, close the Battle Screen editor, save your ROM and re-open the Battle Screen editor. Go to the "Main" tab at the bottom of the editor - you should see a small image containing the tiles from your new battle frame. Click "Export image".
In your graphics installer, add the following:
PUSH
ORG $51f68
POIN BattleFrame
POP
BattleFrame:
MESSAGE Battle frame gfx at currentOffset
#incext Png2Dmp "YourExportedBattleframeTiles.png" --lz77Now run makehack, and in the output, note where the "Battle frame gfx at" offset is - copy it.
Open GBAGE and, in the Image Control window, paste that offset where you inserted your battle frame tiles. Make sure "Compressed graphics" is checked, and set width to 15 and height to 68. If the colors are messed up, open the Palette Control and paste offset 802558 in the offset box. Now open Tile Control and check "Use TSA", and paste offset 80201C in the offset box there. You can now edit any TSA errors by clicking the tile and scrolling through the "Graphics" scroller in Tile Control until it's the correct graphic. Refer to the Wingrit screenshot below - the first red row and the first blue row are what will be loaded when 2 units are on-screen together (battle/healing), and the final blue row is loaded when 1 unit is on-screen (e.g. promotion). Remember to update the TSA for both. Make sure that any areas that are the background color in the screenshot (e.g. where the unit names and weapon names are placed) are also blank in your TSA edit. Save your rom once you've finished editing the TSA.
Open the rom in HxD (or other hex editor) and goto address 80201C - this is where the TSA for the battle frame lives. The palette is located at 802558. Select from 80201C to 802557 and copy the data, then make an empty .bin file and paste-insert. Save the new .bin file as "battlescreenTSA.bin".
Now, add to your buildfile inside your push-pop:
ORG $80201c
#incbin "battlescreenTSA.bin"If you changed the palette, open your original battle frame in wingrit and use these settings to export: 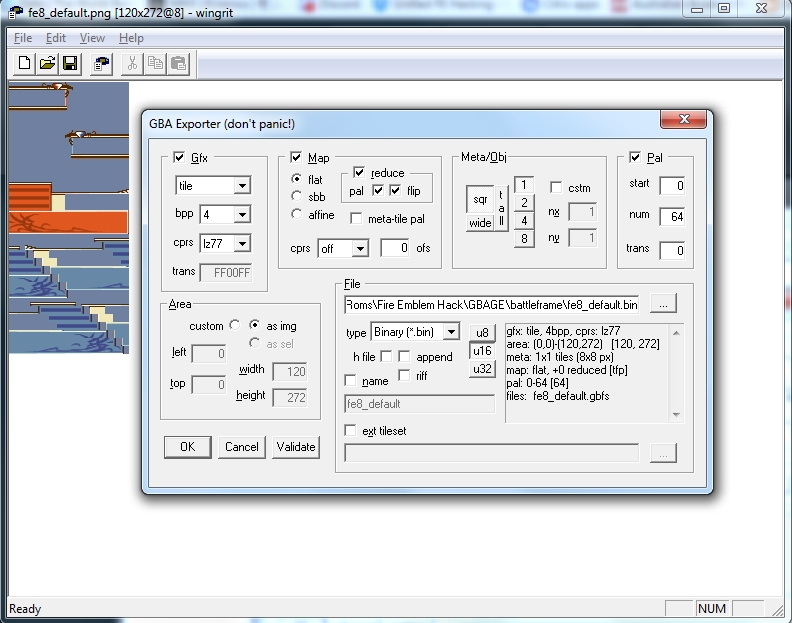
You can then insert the resulting .pal.bin at offset 802558. NOTE: even though you are exporting a .map.bin as well, do not insert this file - it is not TSA data and will only confuse the issue.
With all parts in place your graphics installer should look something like this:
//New Battle Frame:
ORG $51f68
POIN BattleFrame
ORG $51fc8
POIN BF_EN
ORG $52088
POIN BF_PN
ORG $52028
POIN BF_EW
ORG $52164
POIN BF_PW
ORG $80201c
#incbin "battlescreenTSA.bin"
ORG $802558
#incbin "battlescreenTSA.pal.bin"
//Put this part in free space
BattleFrame:
#incext Png2Dmp "YourExportedBattleframeTiles.png" --lz77
BF_EN:
#incbin "bin\BF_Enemyname.bin"
BF_PN:
#incbin "bin\BF_Playername.bin"
BF_EW:
#incbin "bin\BF_Enemywep.bin"
BF_PW:
#incbin "bin\BF_Playerwep.bin"You're done!
Item Icons
(Read GBA Graphics Editor first) Using the graphics pointer and the pallete pointer in that chapter, (hopefully) you've found the vanilla item icons. Set the width correctly and the height to 64. Save that image. Next, add 0x1000 to the offset. In other words, change the 2 to a 3. Woah it's at the next batch of items and stuff. Yes. Save that image and repeat until you have 7 sheets. Great! Now make your edits to your item icons.
In a new .event file...
PUSH
ORG $5926F4
#incext Png2Dmp "Sheet 1.png"
#incext Png2Dmp "Sheet 2.png"
#incext Png2Dmp "Sheet 3.png"
#incext Png2Dmp "Sheet 4.png"
#incext Png2Dmp "Sheet 5.png"
#incext Png2Dmp "Sheet 6.png"
#incext Png2Dmp "Sheet 7.png"
POPNotice item icons aren't lz77 compressed. If necessary, don't forget to change the icon for the item in the Item Table.
Last updated
Was this helpful?